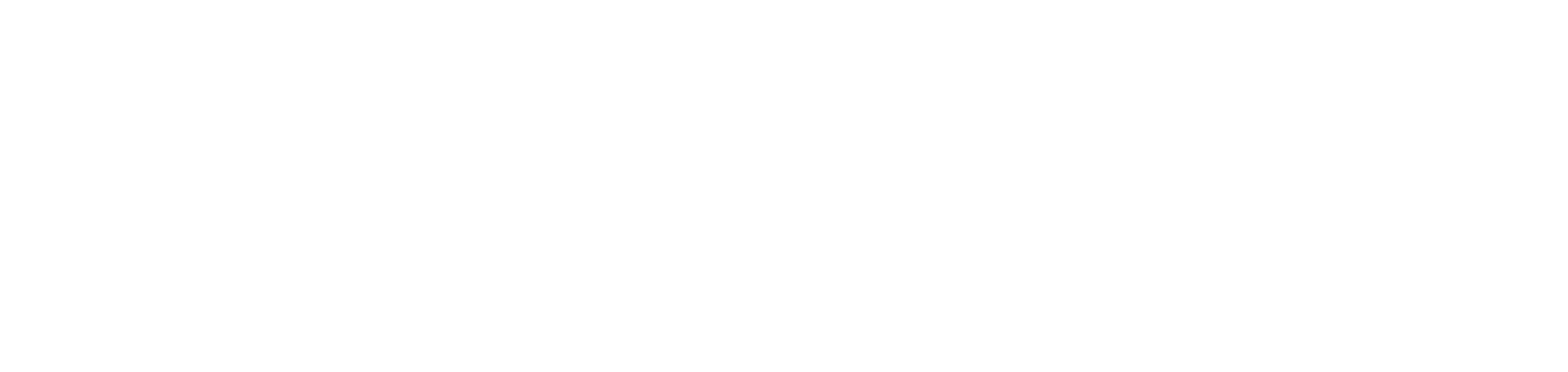Canva’s Magic Studio: A Content Creator’s First Impression
By Laura Lawrence | December 12, 2023
Canva recently launched a new AI-powered assistive toolset called Magic Studio. I spent some time exploring a few of these features and here are my initial thoughts.
As a content creator who spends a lot of time on Canva, I’m always looking for inspiration and ways to make my designs professional while keeping efficiency top of mind. Magic Studio aims to check all of these boxes with its user-friendly, AI-assisted design studio.
Let’s dig in!
Magic Write
This is Canva’s version of a text-generating app. Type in a writing prompt to generate text to use in your captions, or take an existing body of text and rewrite it. It’s pretty straightforward!
My favorite feature in this toolset: Adding a brand voice to your text. There’s an option to incorporate your own unique brand voice into your writing projects. This involves simply typing in a few descriptive words to tell the program what vibe you’re going for.
Want to make your text more formal? A drop down menu gives you the option to change the tone of the existing text. There’s also an option to make it “more fun”, which could be useful for clients who like more light-hearted messaging. Finally, the “sprinkle fairy dust” option in that same drop down menu adds a little pizzazz, although the few times I tried it the text seemed to become more convoluted.
To wrap it up, I haven’t used Magic Write enough to really speak to how it compares to other text-generating apps out there, but at first glance I do like the convenience of the drop down menu to change the tone, and the voice brand option is really useful.
Text to Image
Looking for a really specific image for your project but can’t seem to find it in Canva’s photo library, or other stock photo sites? Try this tool in Magic Studio. Type in a sentence describing an image you’d like generated and watch AI do the work.
I decided to play around with two different concepts on this one. The first prompt I typed in was “camper in a mountain setting” and got this:
There are some side details here that seem random, but overall I think it’s pretty good.
Next, I wanted to test AI’s ability to generate images of people, which I hear can be tricky. This time I typed in “man roasting a marshmallow,” and got this:
This actually wasn’t as terrible as I was expecting. While there’s distortion in his face, a random floating marshmallow, and he’s basically IN the fire, AI understood the action and setting pretty accurately with the few words I gave it. Would I use this image in a project? No. But I think the Text to Image feature can come in handy for projects where you need scenery or objects that don’t require a lot of detail.
My vote: Play with this feature, but know there are definitely limitations!
TEXT TO VIDEO
Same process as above, but this time you’re generating a video based on your text description.
So, Magic Studio gives the disclaimer that their AI technology is still evolving, and to report any videos or images that don’t seem right. Basically, they know it’s not perfect. I’ve had no luck so far generating a video that involves movement. One description I tried was “dog running in a park.” While the image of the dog was impressive, the dog itself seemed suspended in air, mid-run, and with a human-ish figure in the background “walking” away. It was more of a glitchy movement that resembled a scene from a horror film. On another attempt I typed in “camper driving through the mountains.” This time the object in the description was moving, however the camper itself was driving backwards. I then tried to be less detailed in my description, and aimed for something more generic. I typed in “water flowing.” It generated a river scene with water running over rocks. This was better, but looked very AI-generated.
Overall impression: Not a fan. If you’re in search of a basic background graphic that has a little bit of movement (water, bubbles, etc.), look into this tool. However, a full-on video of a specific action might not yield the results you’re hoping for.
Magic Expand
How many times have you added a horizontal image to a 1:1 ratio design project and cursed the sky for the amount of editing it takes to get it the correct size without cropping? Give the Magic Expand tool a try!
Once you’ve uploaded your image into your project, select the “Magic Expand” tool. Here’s what I started with as an example:
You’re given an option to select the aspect ratio. I chose “full page” to fill in the full 1:1 ratio. AI takes features around the edges of the frame and applies those to those areas that need to be filled. Here’s the result:
While there’s a little seam that indicates where the original photo ended, I think this turned out really well. I think it helps that the edges of my original photo were slightly blurred.
I was curious to try something with more defined objects at the edges, so I chose a landscape photo of apples:
And here’s the result when I asked Magic Expand to fill in for a 1:1 ratio format:
I’m pretty impressed by the result. There is some blurring, as well as apples that are misshapen, but overall not bad!
How I feel about it: I don’t see myself using this tool all of the time, but if it’s an image like the flowers example where the edges aren’t really detailed, I would definitely give it a try!
OVERALL
Magic Studio also offers other editing tools like Grab, Animate, Switch, and Morph that I’m looking forward to exploring more.
As AI becomes more and more common, these capabilities will only get more advanced. For those of us who are avid Canva users, tools like these can make our jobs easier by allowing us to tap into other realms of creativity.
Have fun and happy creating!
LAURA LAWRENCE
Laura is a Social Media Content Creator at AMR Digital. When she’s not writing and creating amazing content, you can find her tending to her chicken coups, teaching Jazzercise courses, or adventuring with her husband and kids!