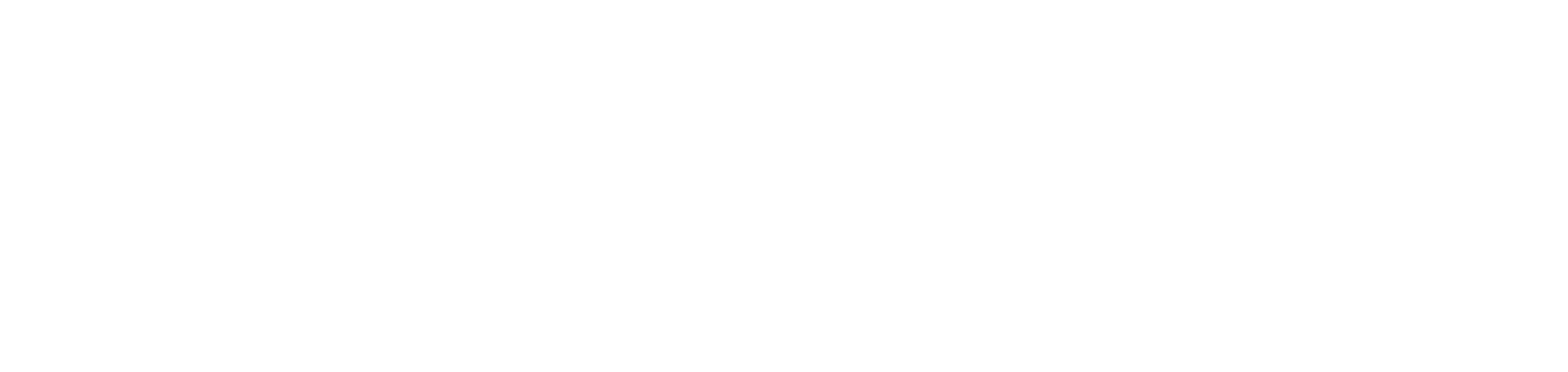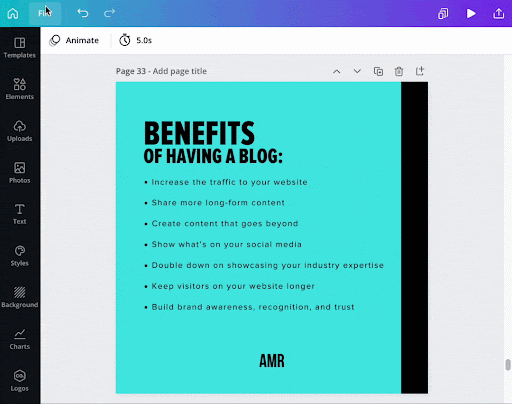Design Hacks For Canva
One of the best ways to stand out in the social media world is to have really strong graphics. Canva is an excellent platform for the 99% of people out there that aren’t professional designers. It has loads of tools, accessible (and free!) elements, and templates that will bring your ideas to life. But, it’s also not foolproof, and you *can* still create bad designs using Canva — which is why we’re here to give you all the guidelines so that doesn’t happen.
Here are a few of our favorite tips to get your designs up to #prostatus.
1. Use rulers and guides in Canva!
Most pro designers are huge fans of using a grid. In fact, design professors often teach you how to use a grid first and then how to break your grid effectively! A grid helps you keep things lined up and is one of those “hidden” elements that make your design more visually pleasing. To use a grid, the rulers and guides will be your best friend!
By default, both the ruler and guides are turned off when you open up a new project in Canva. Go to the File menu and turn both on by selecting “Show Ruler” and “Show Guides”!
Never used guides before? They are easy; just mouse over the ruler, click and drag a guide to your artboard. As you move the guide, you’ll see a measurement pop up on the ruler, so you know exactly where to place it. And in Canva, when you create guides within a project, they will pop up on every page within your project! Efficiency, we like that!
Don’t worry; these guides won’t show up when you export your file. They are just there to help you line things up. Always have headlines on your graphics? Want to make sure an element appears correctly from one frame to the next? Have a row of elements that you’d like spaced a certain way? Guides are your friend!
2. Stay away from default line spacing
Much like Microsoft Word, Canva has some built-in settings that are for the masses. One of them is the default line spacing is set to 1.4. It looks...well, not so good, most of the time, especially on headlines and text that is in all caps. Decrease that line spacing to somewhere between .9 and 1.1 for a more custom look. Or, on body copy, increase the spacing for a more airy feel. Play around with what looks best for your brand!
Blocks of text should feel like they go together. If you’ve got a headline that goes on several lines with wide line spacing and then a row of body copy that is spaced too close, the elements get jumbled. Take a step back from the computer and make sure the elements that are supposed to be visually together actually are!
3. Use templates like a boss
One of the best features in Canva is the immediate access to well-designed templates. But, have you ever been on Instagram and thought, wow, this design looks familiar? Thousands of people are using those same templates, and that’s not the way to stand out as a brand.
Our suggestion? Start with a template, but then have fun playing from there! Drag in different elements, change the fonts and sizes to match your brand. You can even combine elements from 2 templates to create something all new.
4. Move elements together
Do you have elements in your design that you’d like to move together? Maybe you have them perfectly placed and spaced, and now you want to move them all as a group. There’s an easy way to do that! Just select all the objects and right click, and hit Group. You can always ungroup these objects later if you want or double click on them to modify only one component at once while leaving them grouped.
5. Play with fonts
You need to create headlines and callout text that are interesting to look at — but, don’t go too crazy — stick to altering things like font size and weight vs. adding three different fonts to one graphic.
While Canva has lots of fonts built into it, you can also upload your brand fonts. If you are building a design from a template, be sure to change the fonts to match your brand — go to the Brand Kit link, and at the bottom of the list of fonts, you’ll see an upload button.
If you don’t have brand fonts, here are some tips:
+ You don’t need multiples within the same category of fonts. Pick one script, one sans serif, etc.
+ Pick 2-4 styles of your font(s) (bold, italic, thin, etc). This gives you visual variety while still being sure everything looks good together.
+ Need help pairing fonts? Canva has created pairings for you to check out here.
+ If you want to go even more custom with your look, head to Creative Market and search “font duos.” You are sure to find some great combinations that have been artfully paired for you.
And lastly, have some fun! Canva has many free elements that you can modify to fit your color scheme or animations that bring your static designs to life. Try out different elements and see what type of vibe they create. Then, EDIT YOURSELF. You don’t need all the animations or all the elements. Remember that most people will scroll by your graphic quickly, so pick one or two interesting elements and keep the rest simple.
What are your favorite Canva design hacks?
Claire Sprague
Claire Sprague is the Creative Director at AMR Digital, and a true designer at heart. When she’s not overseeing content creation for clients, she is on a crash course in becoming a #girlmom to her two young daughters. She also enjoys napping, working out, eating chocolate chip cookies, and napping. Yes, two mentions of naps because when you don’t get any, it’s all you can think about.